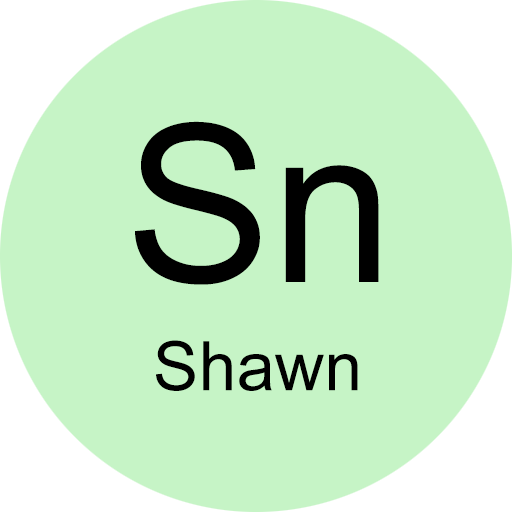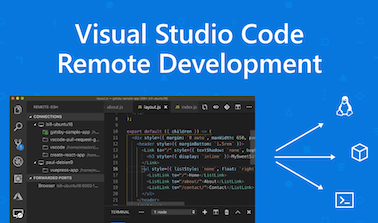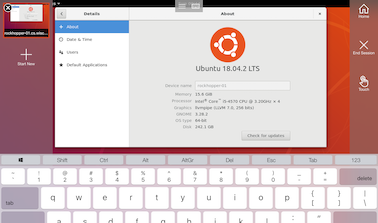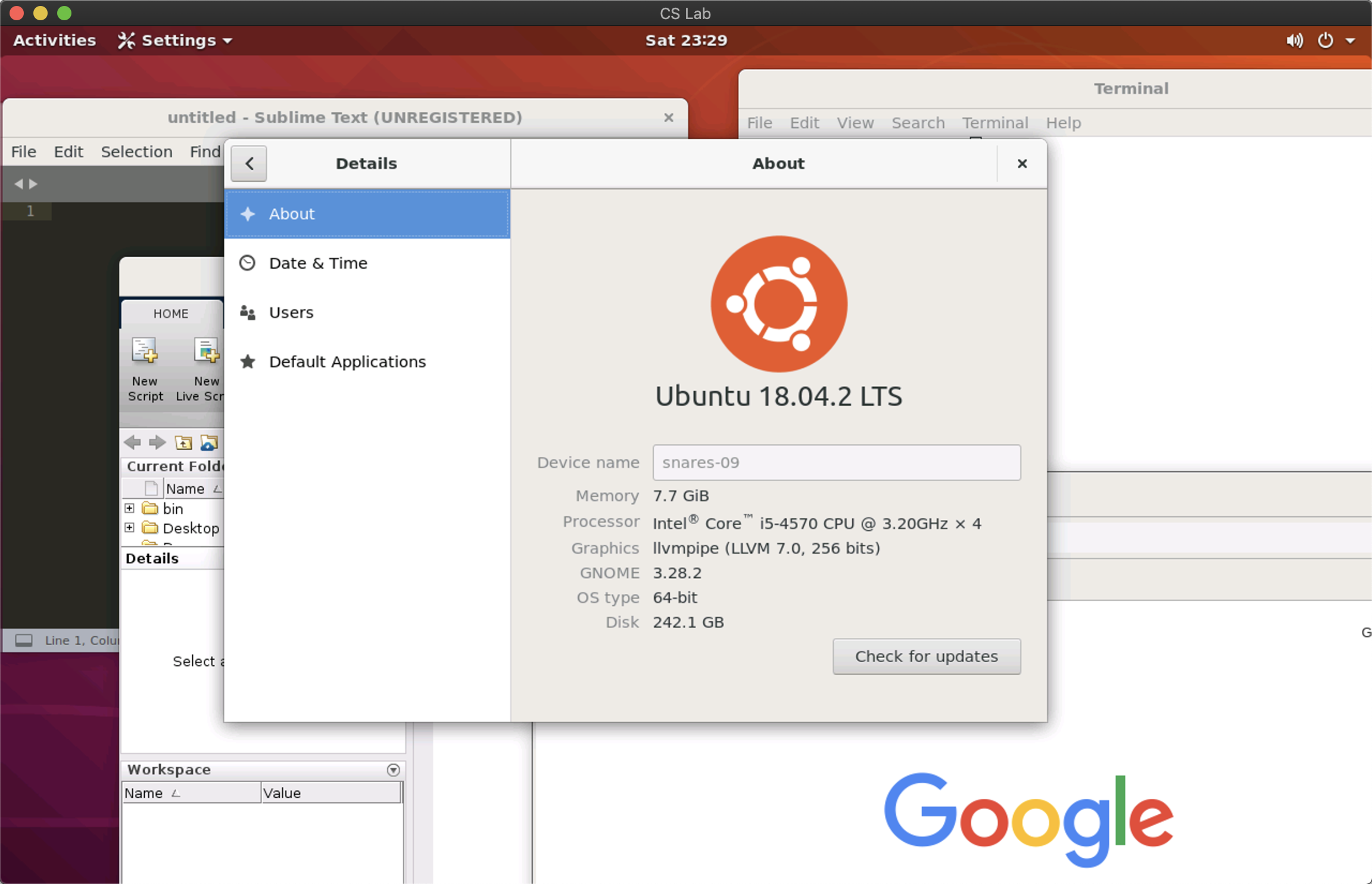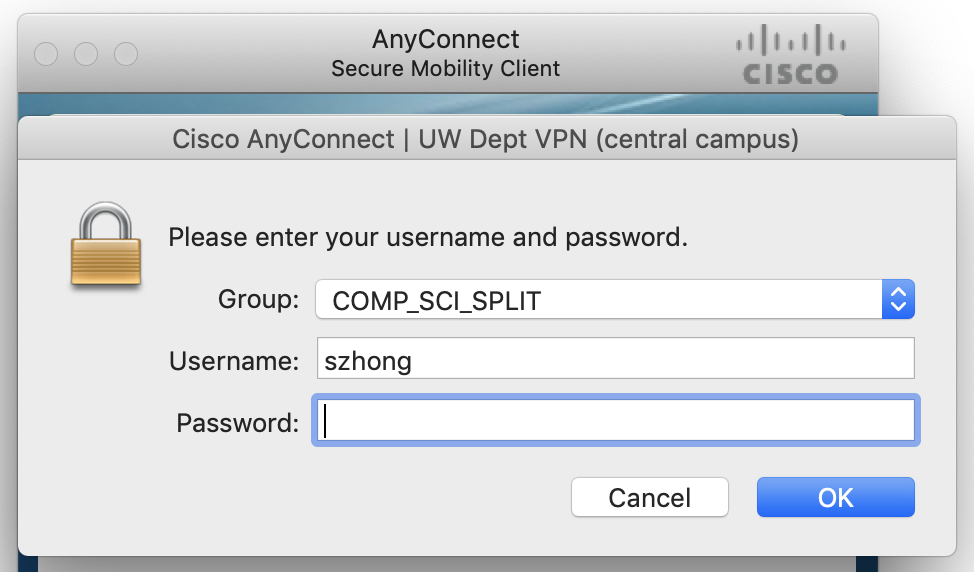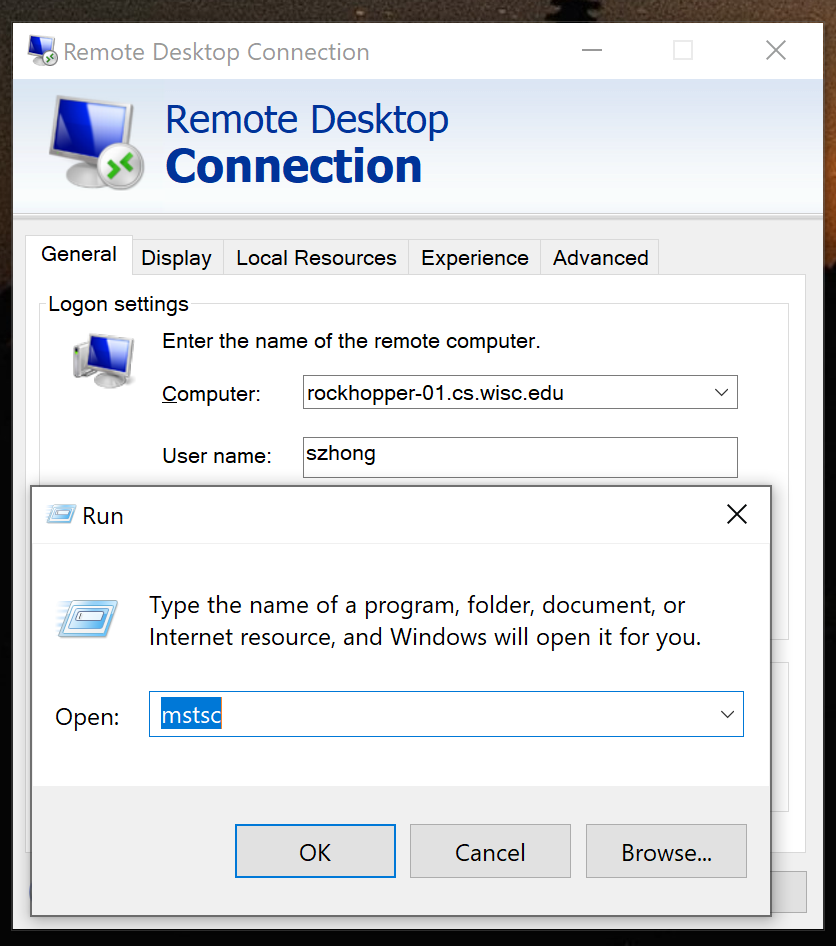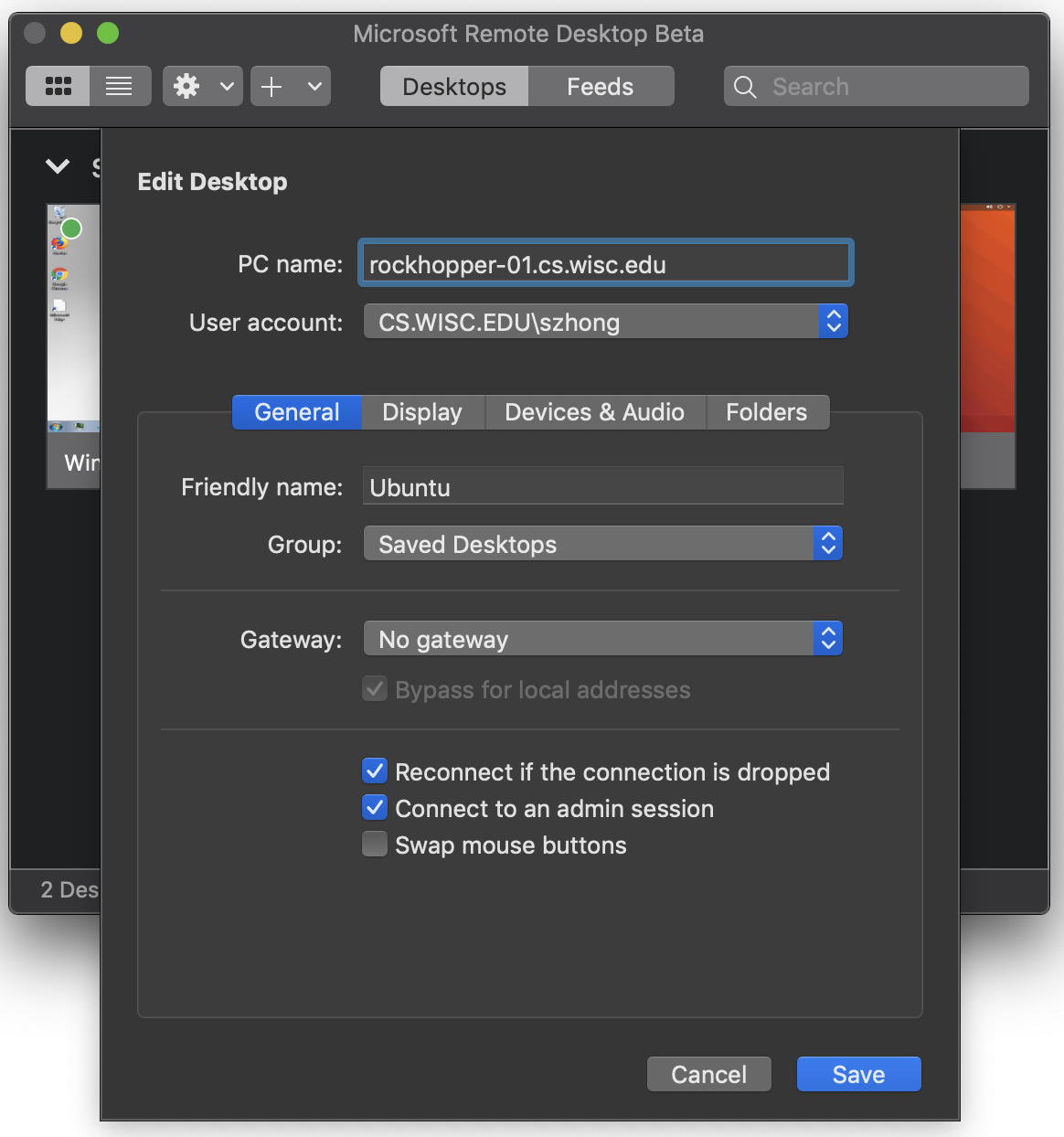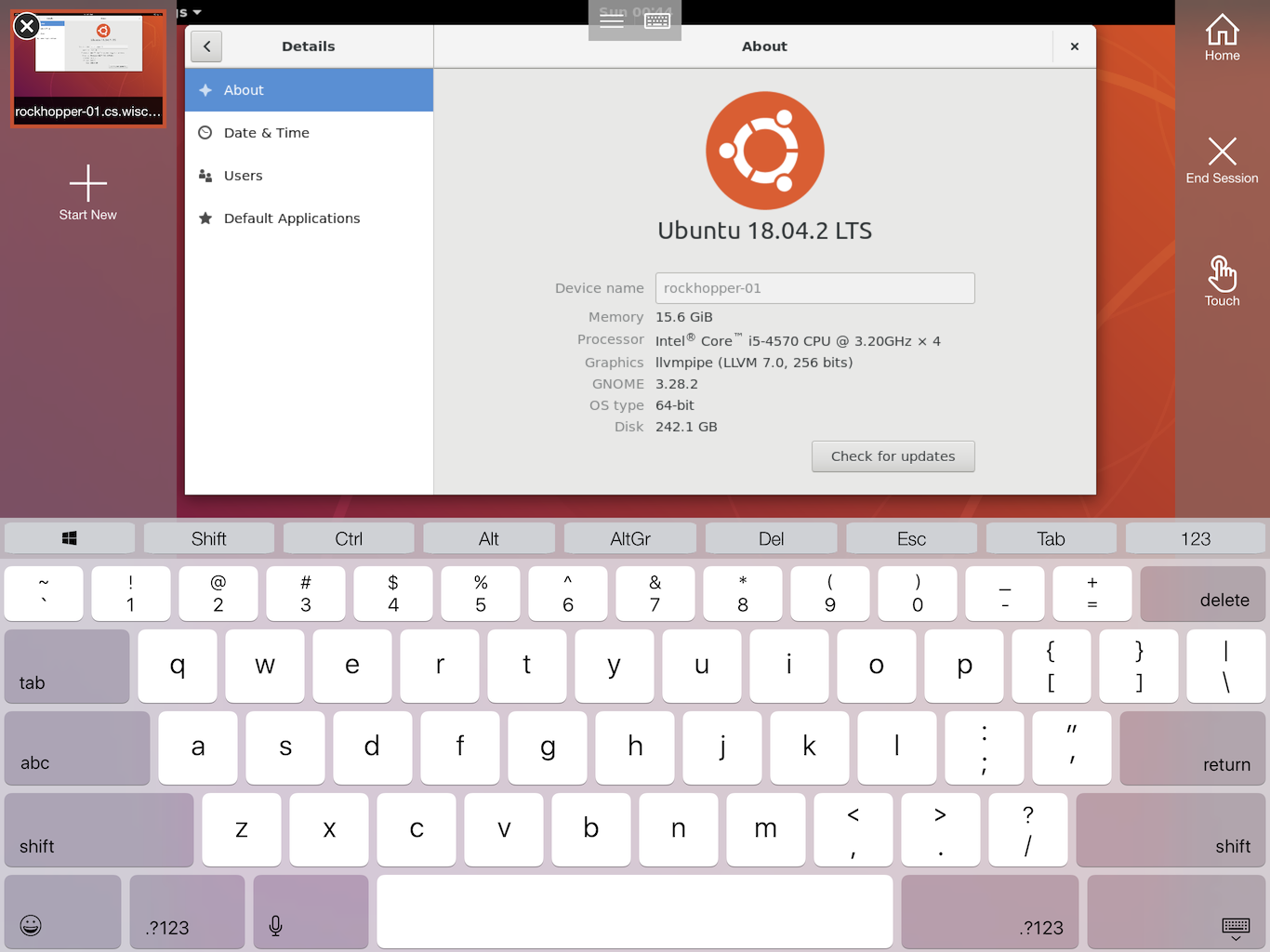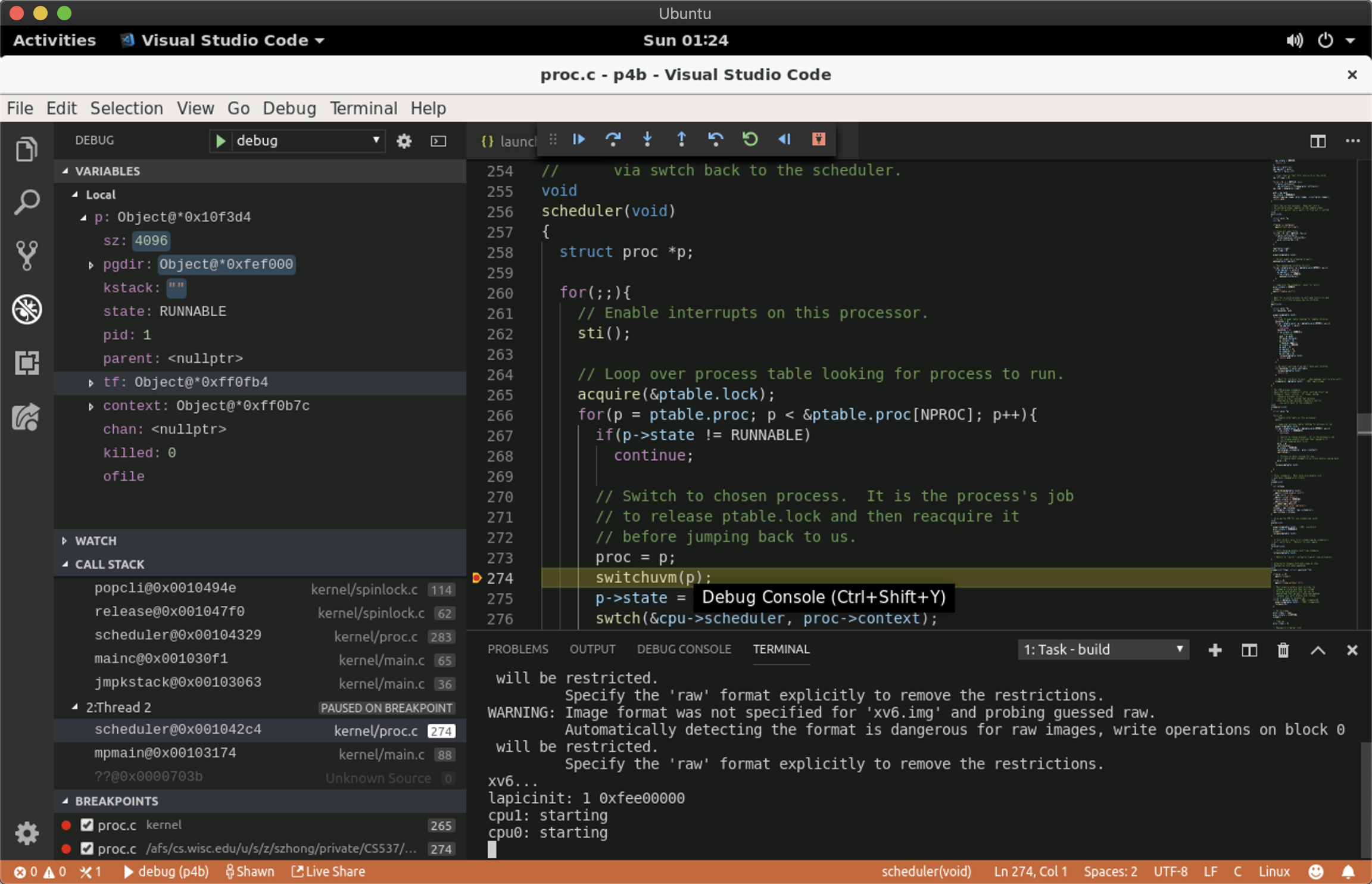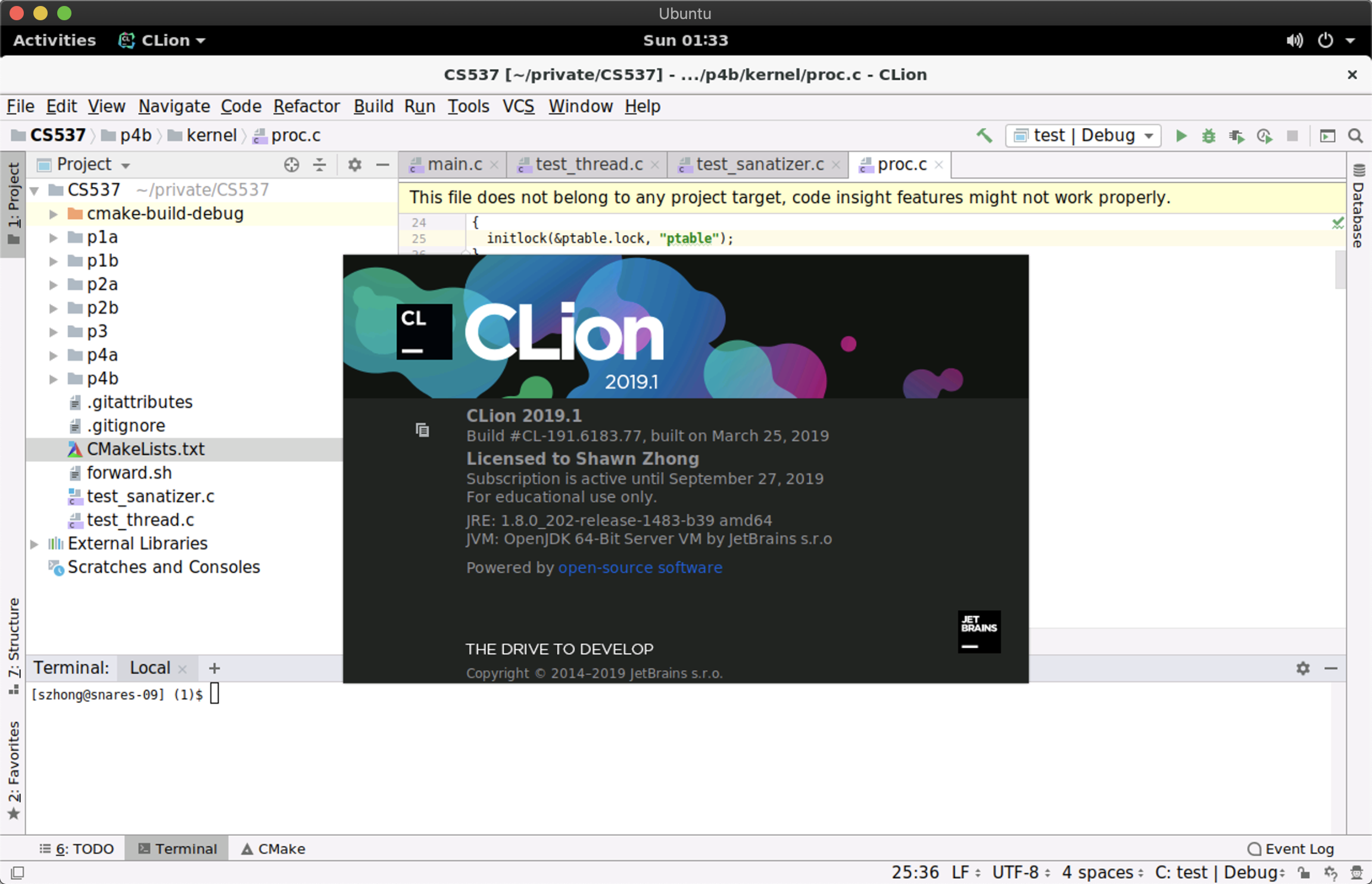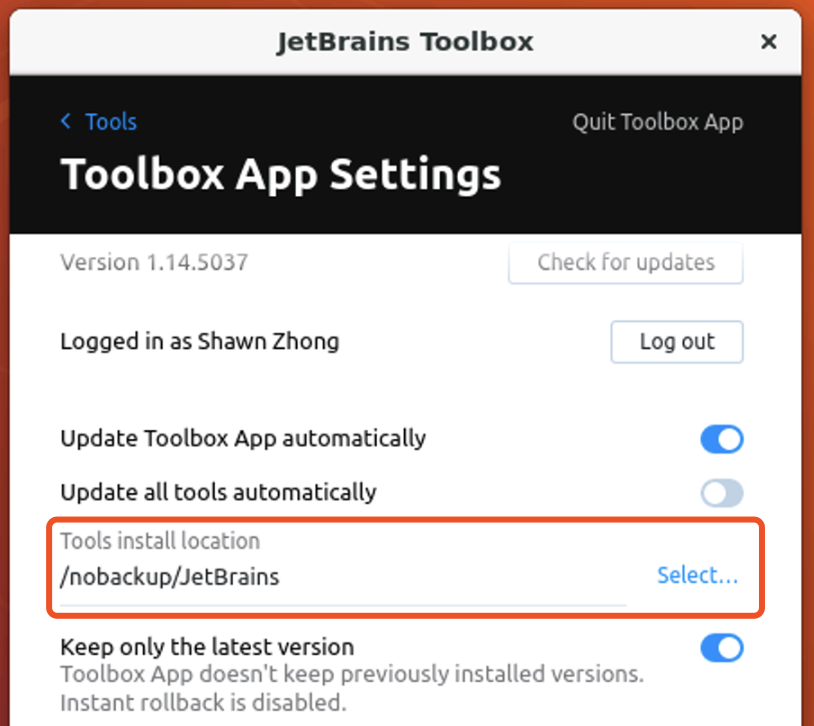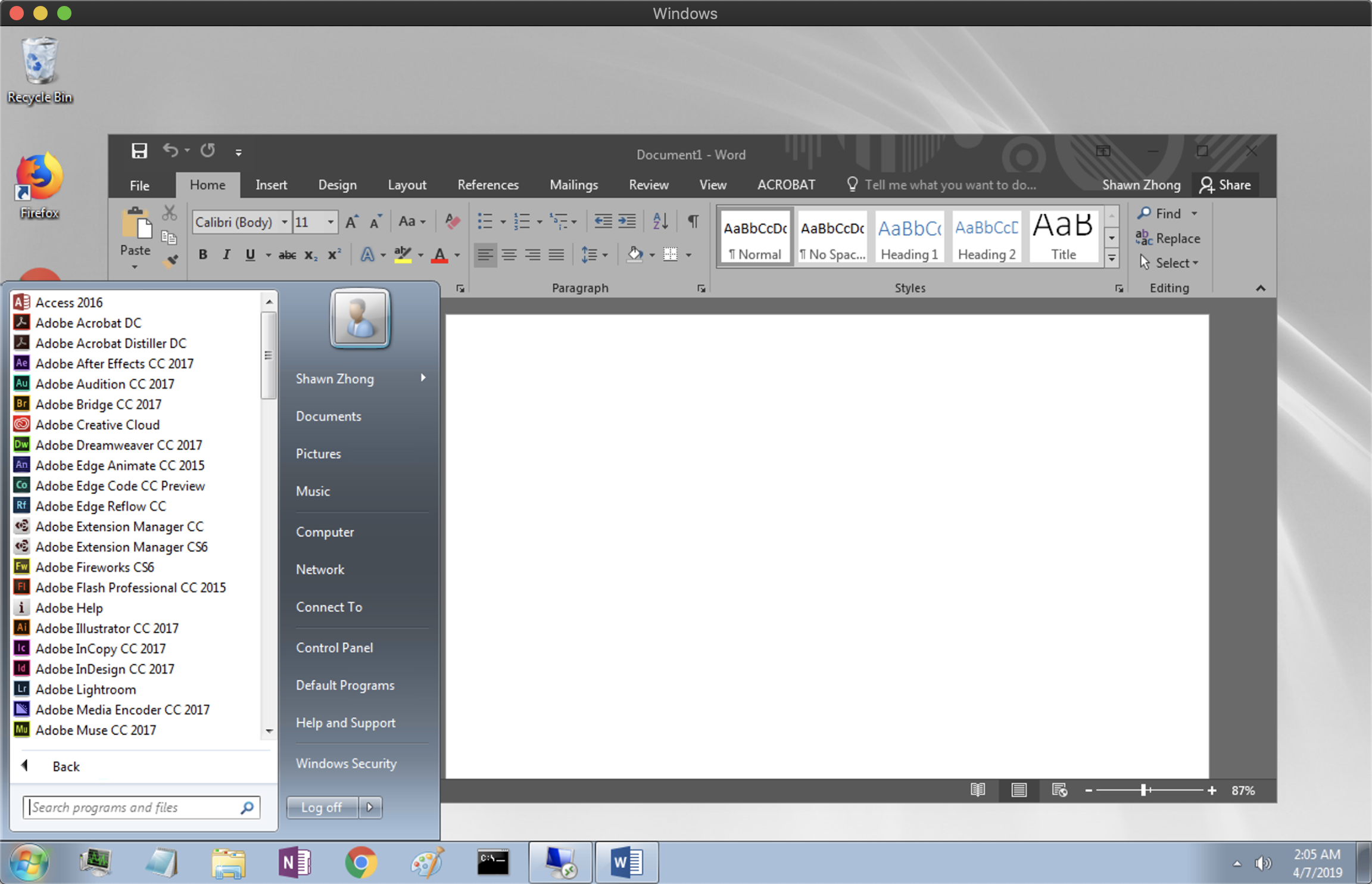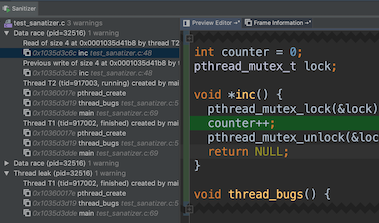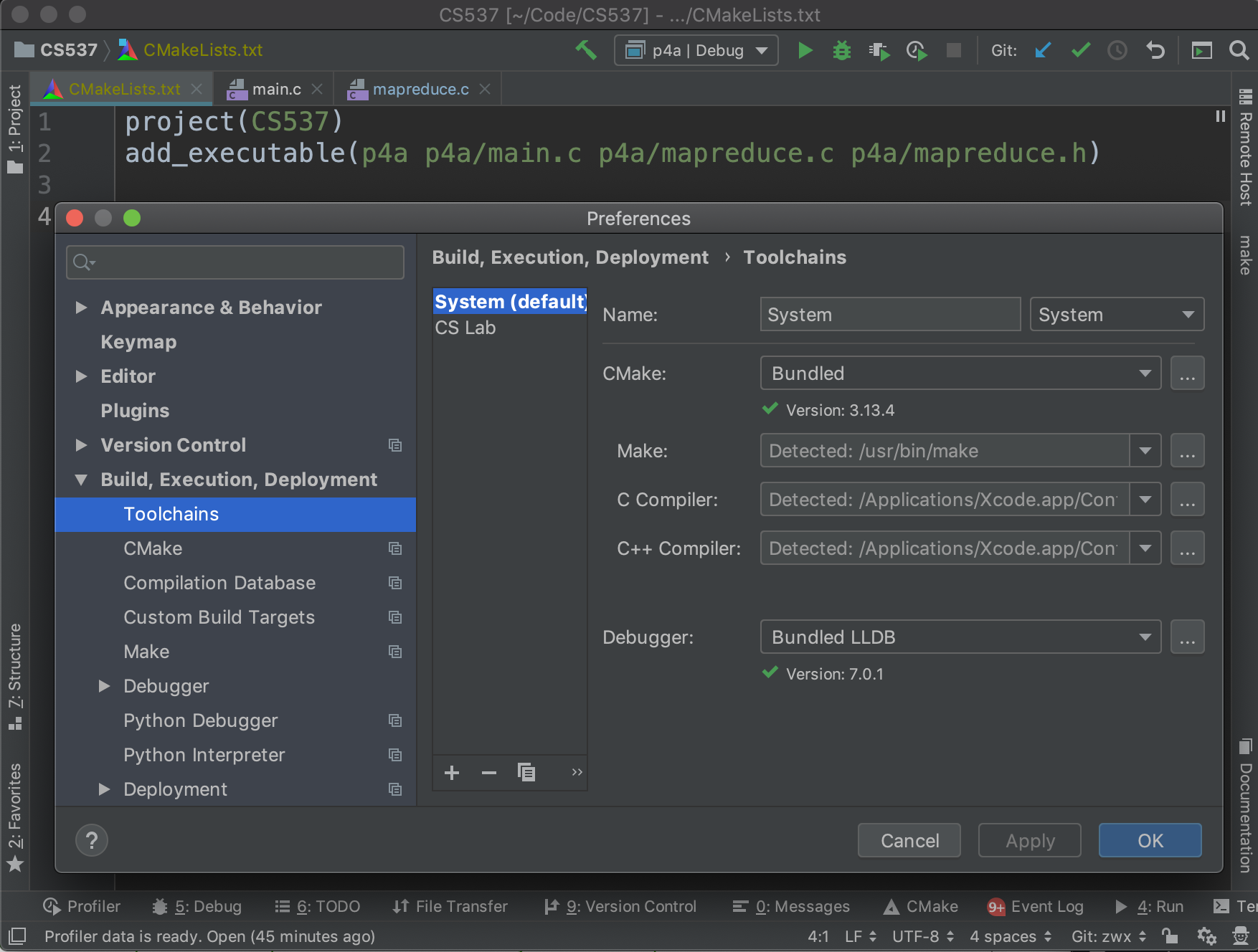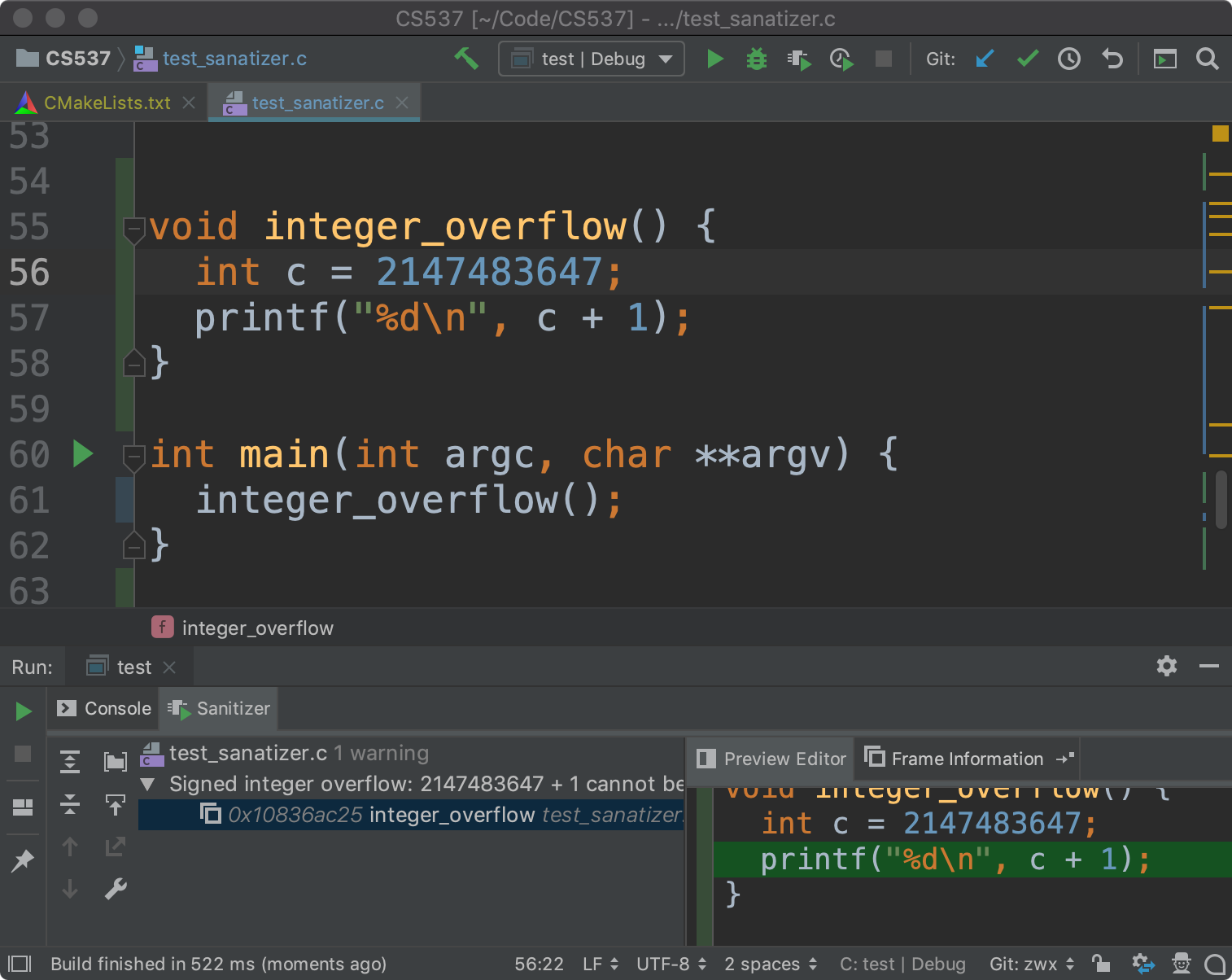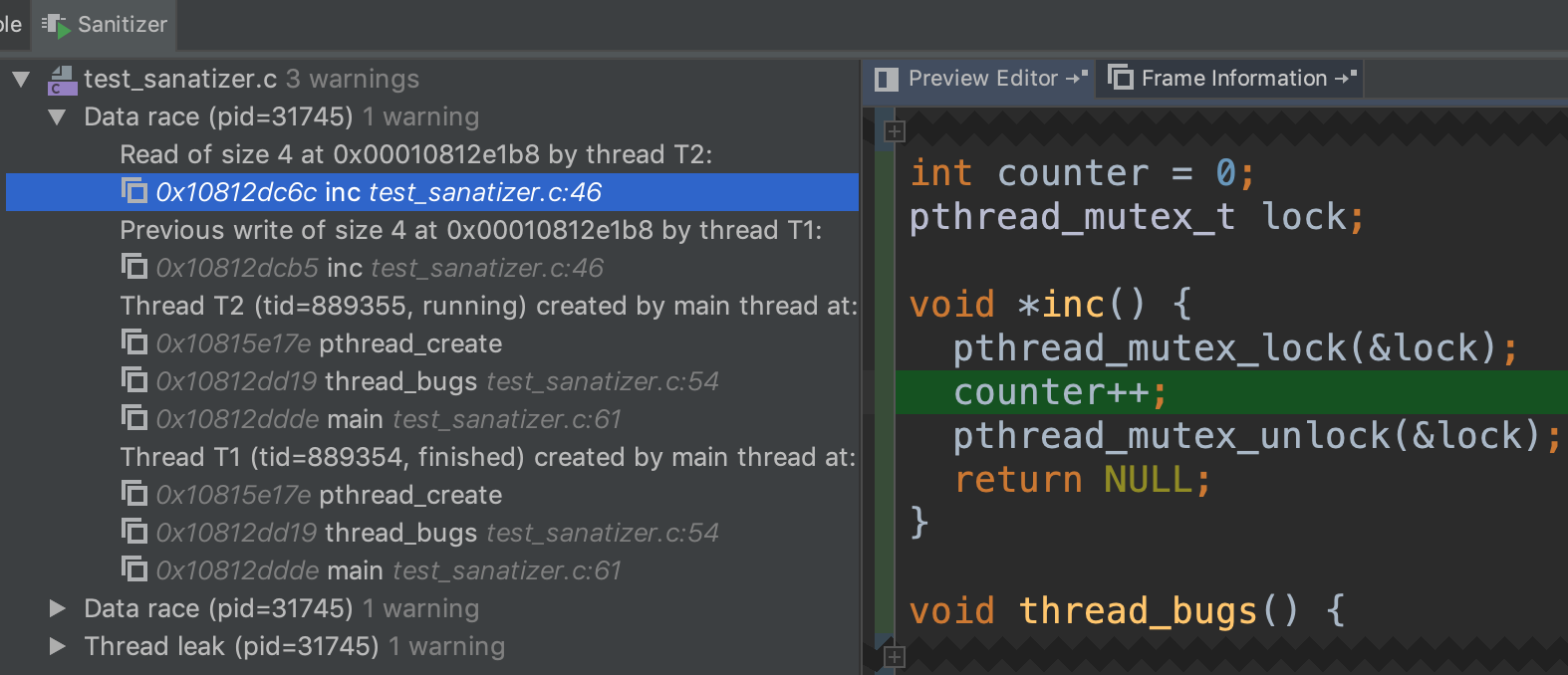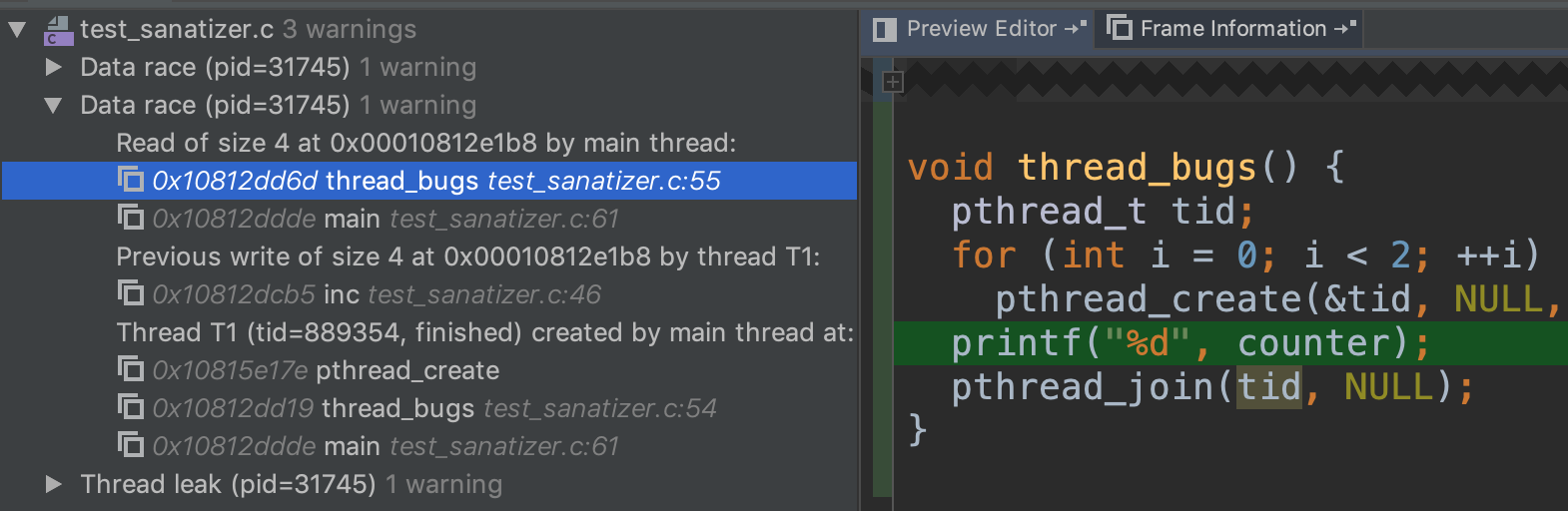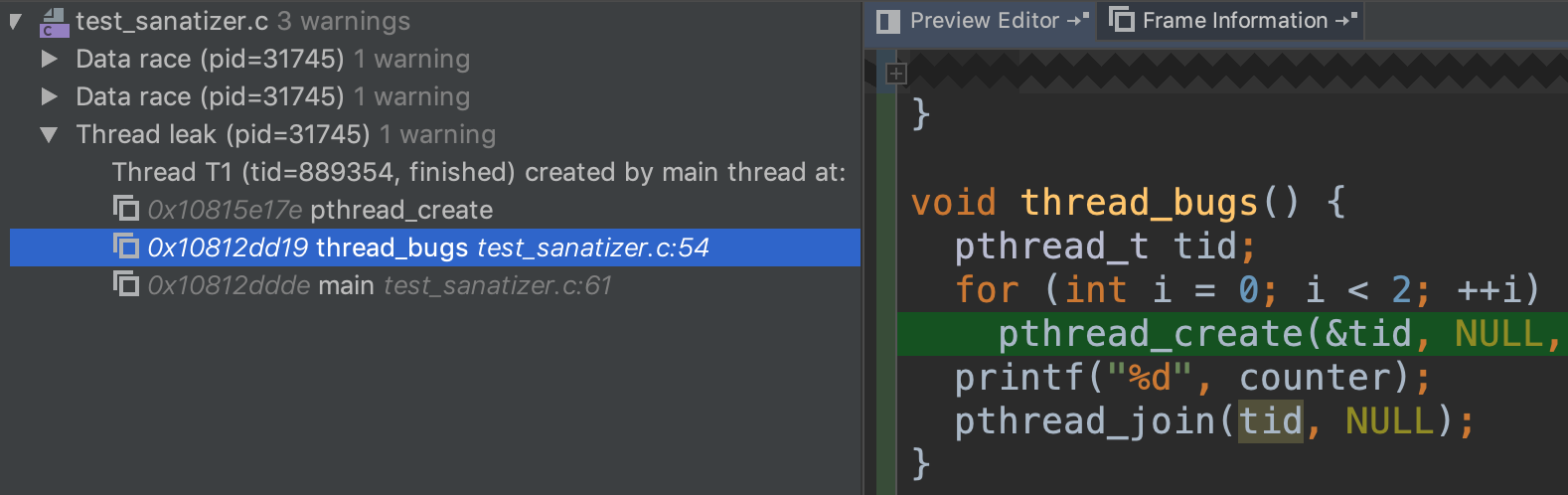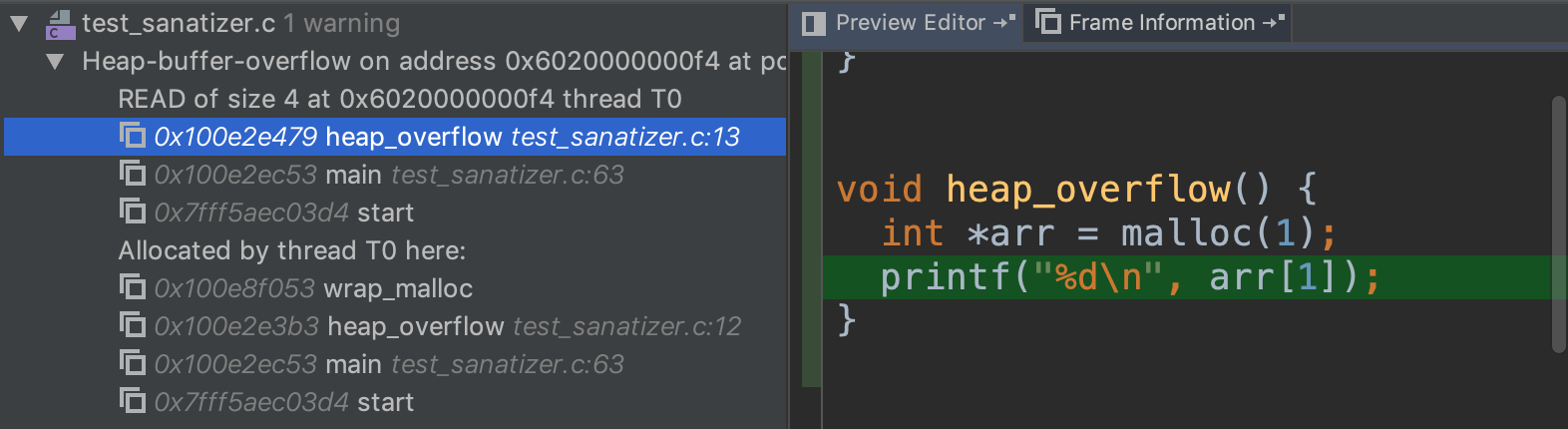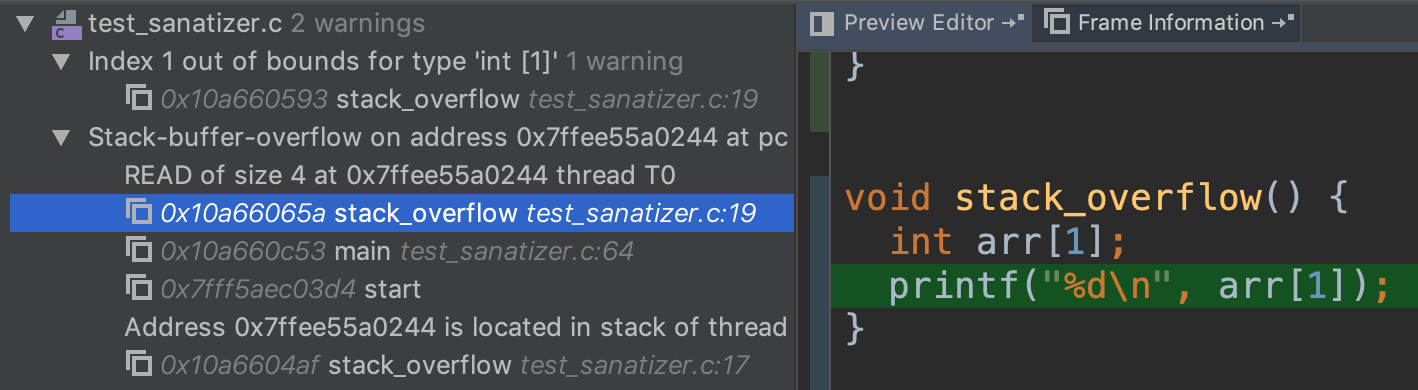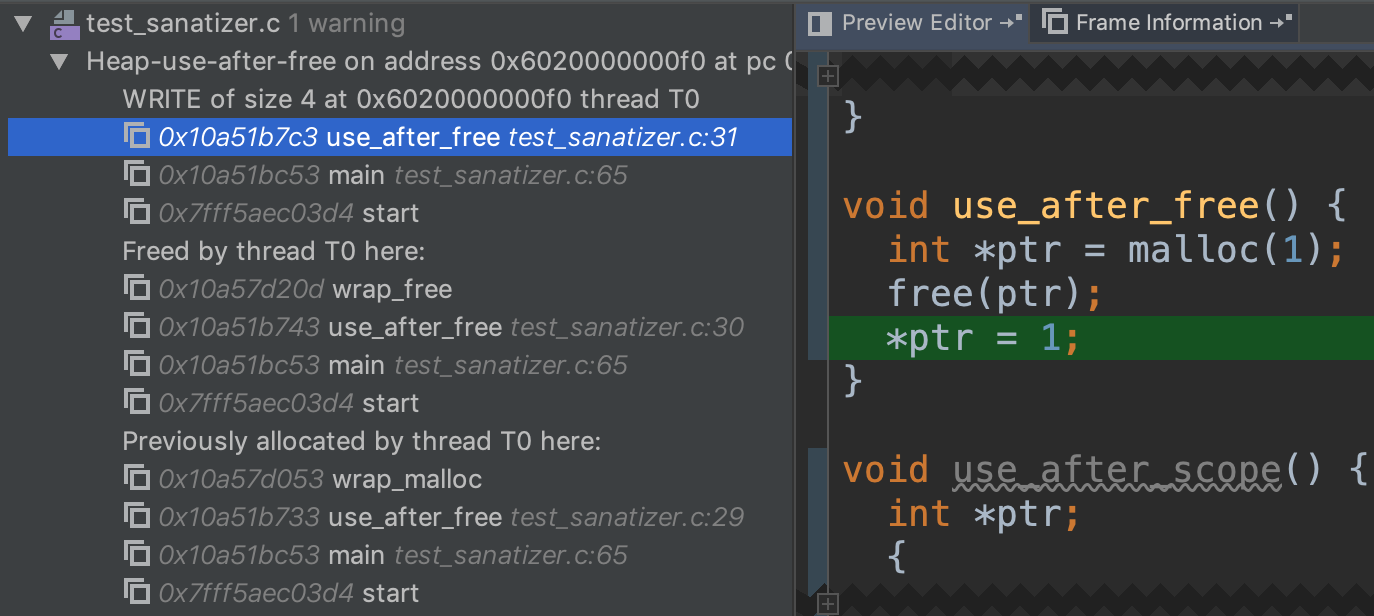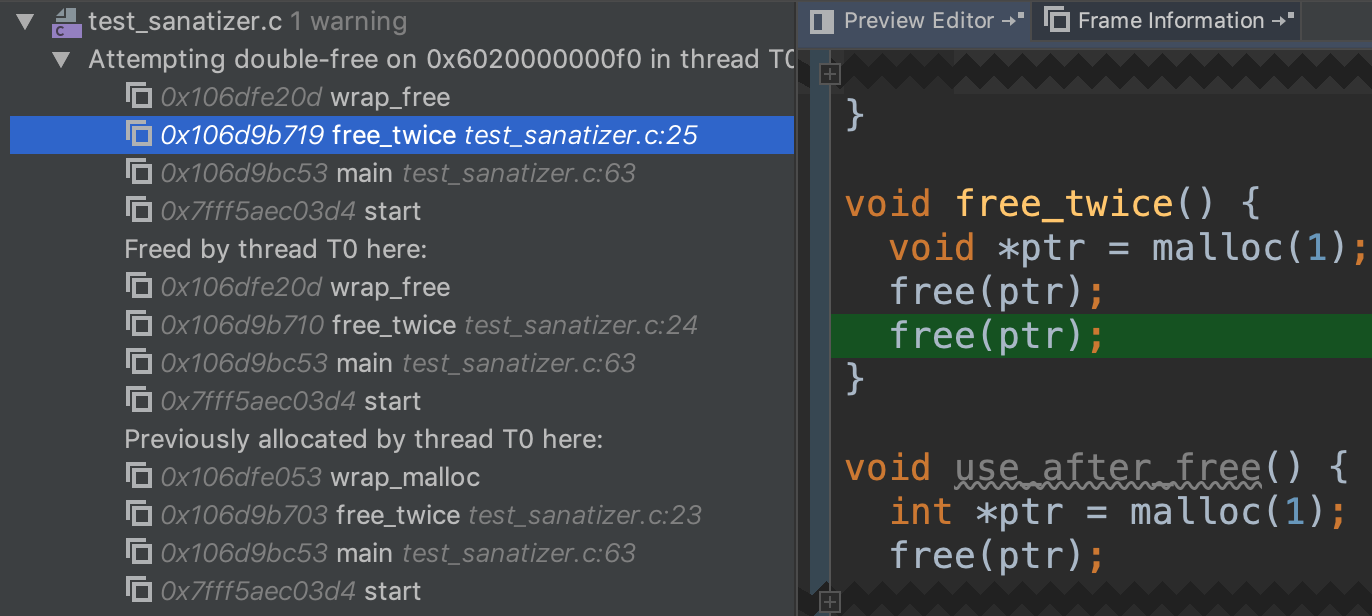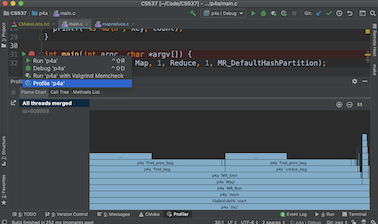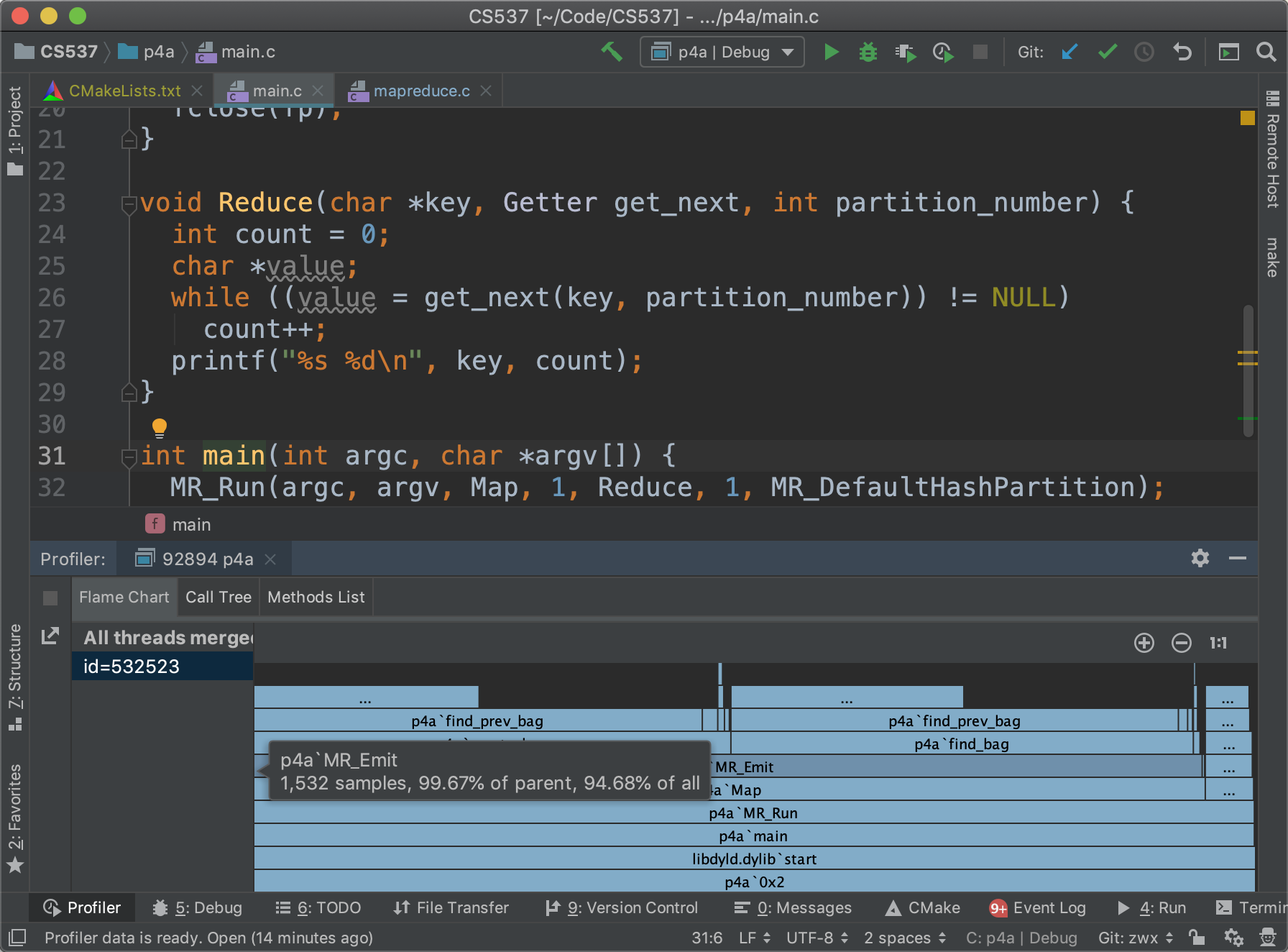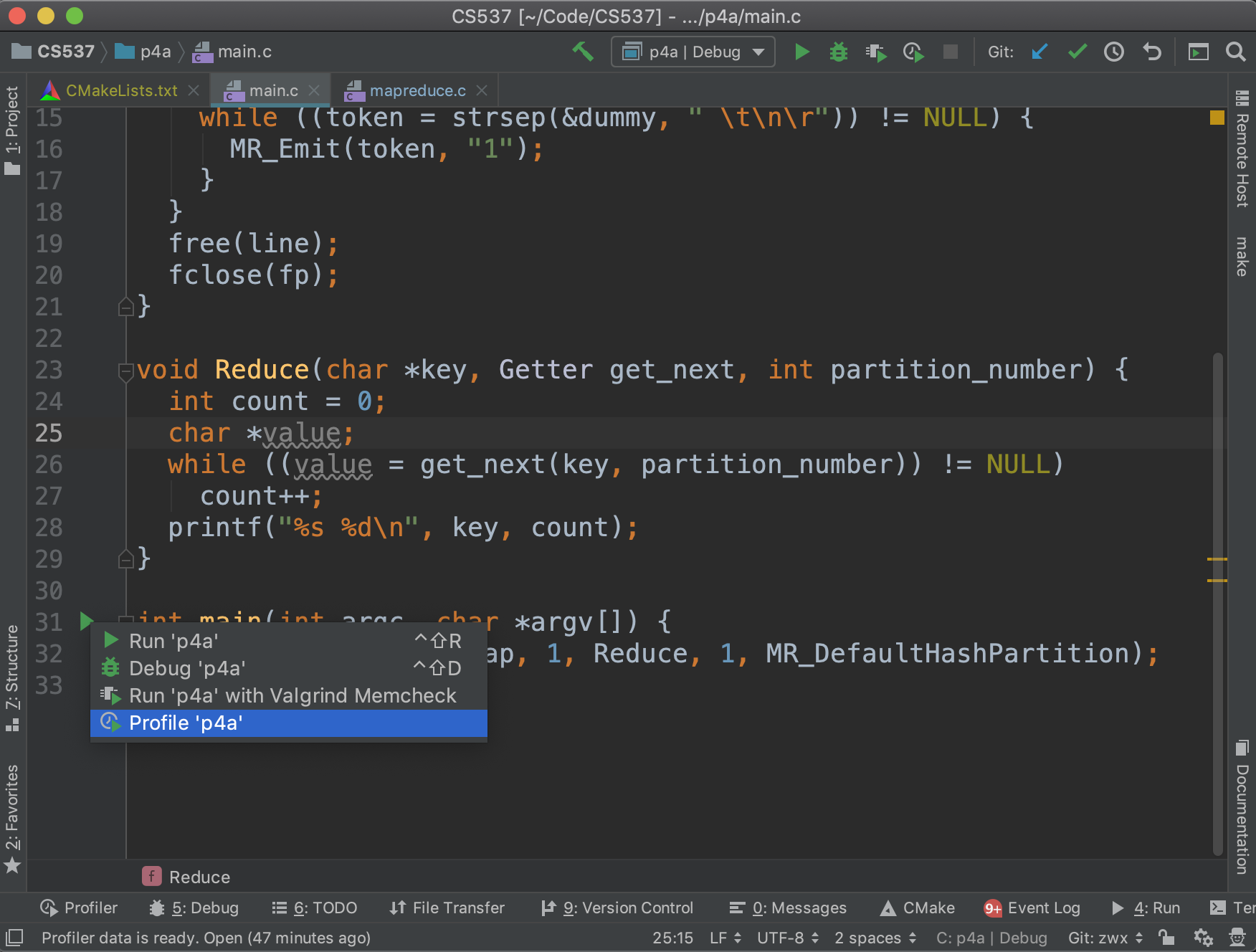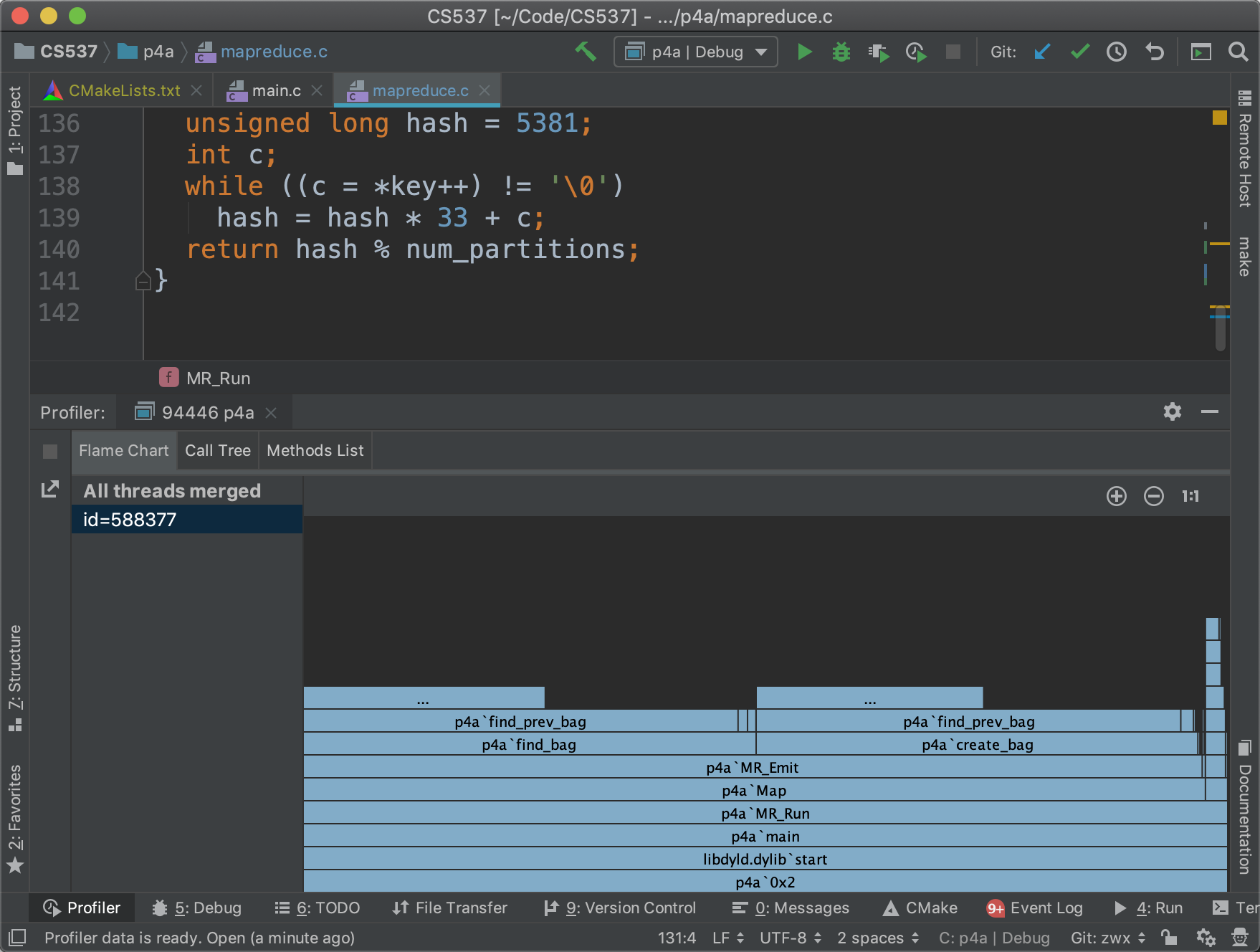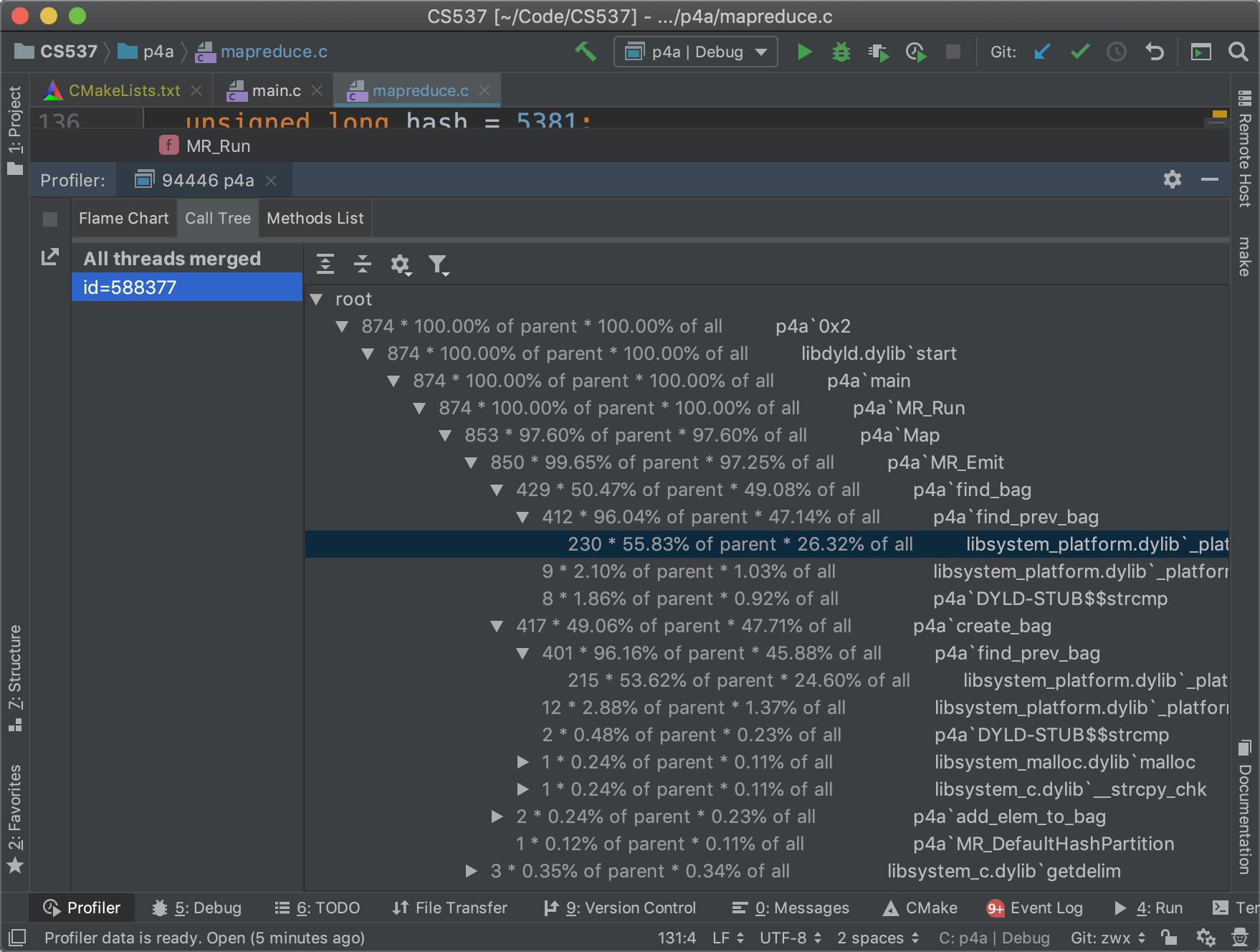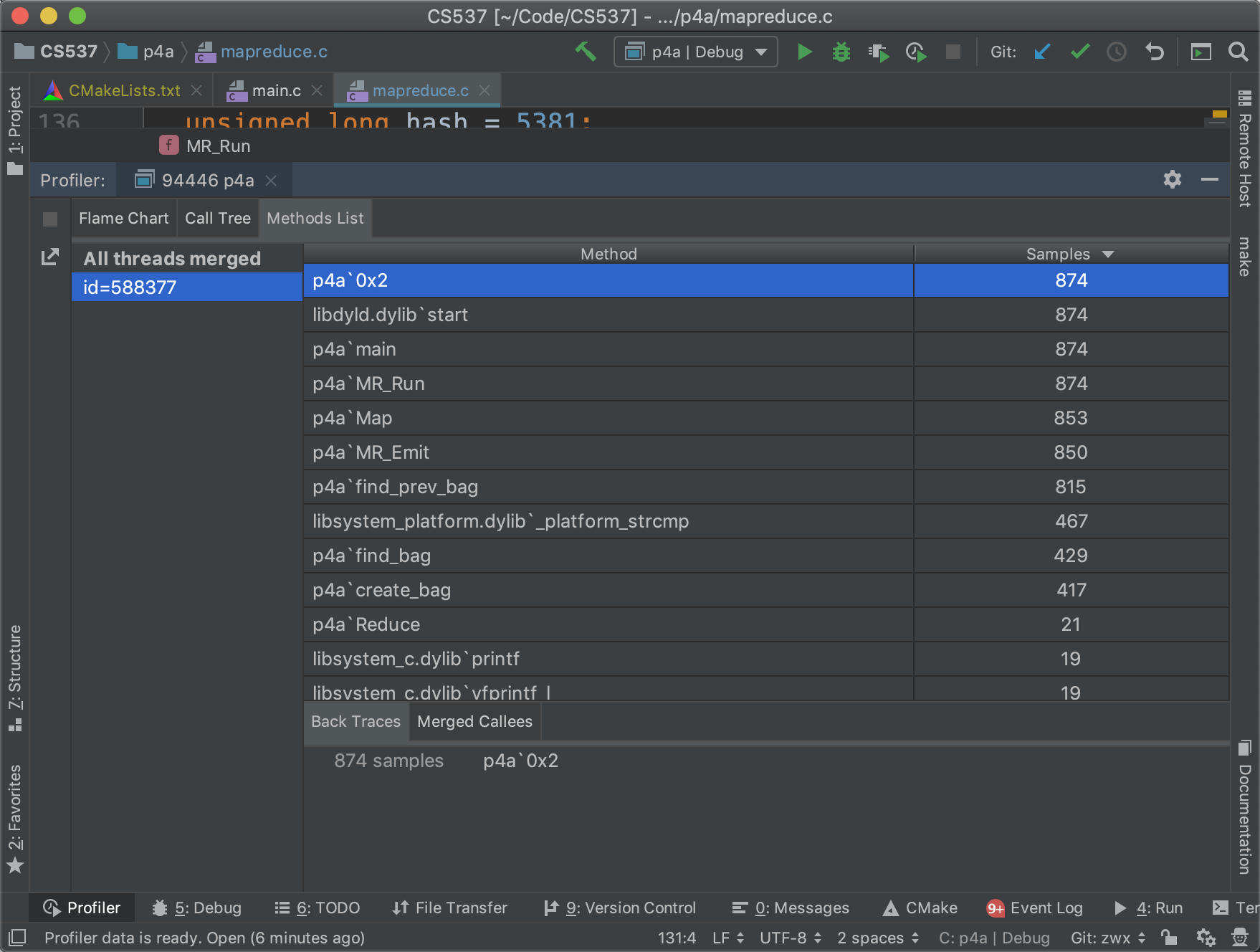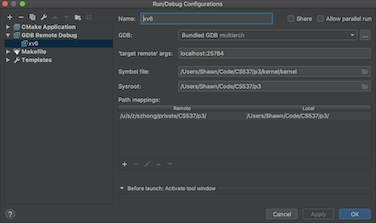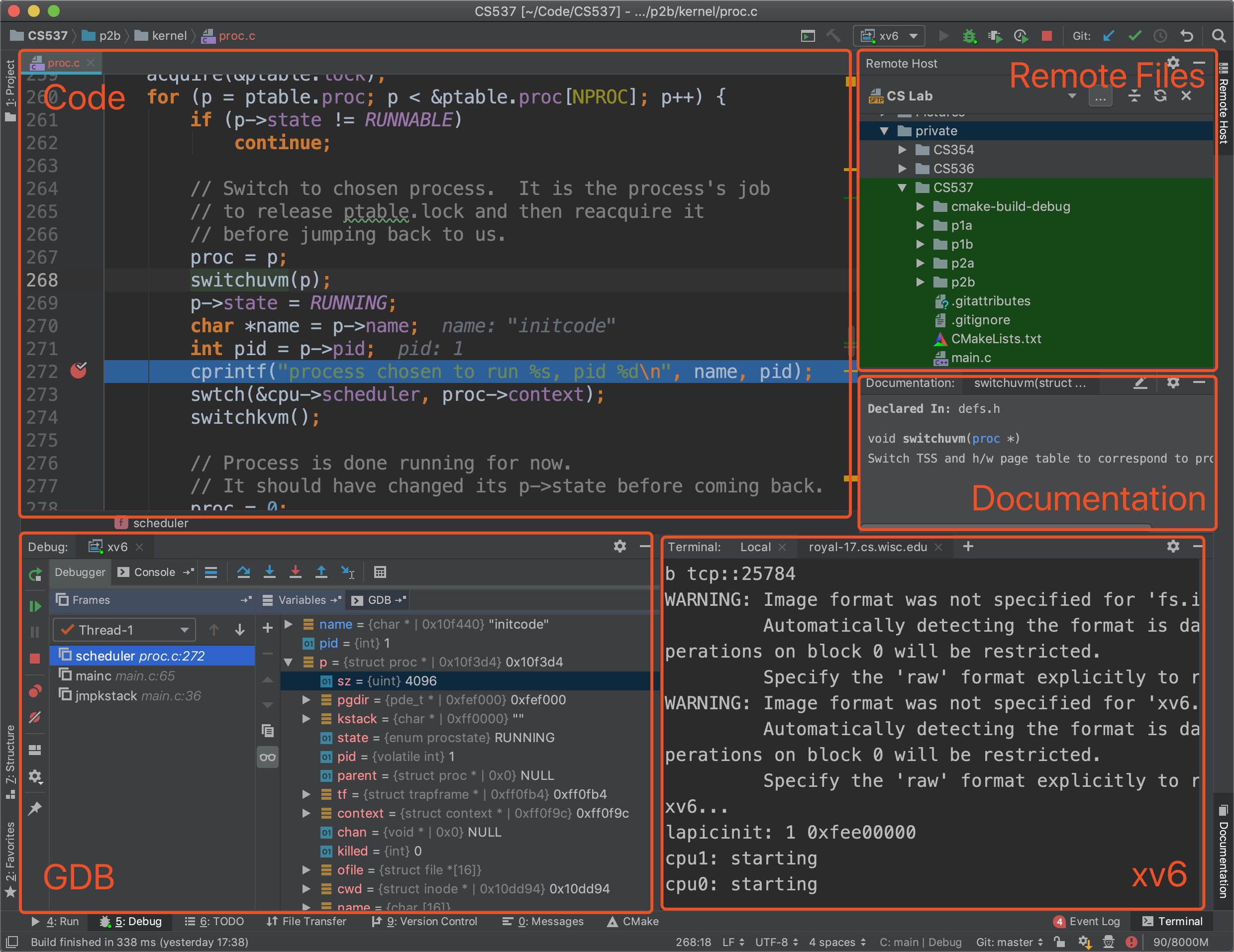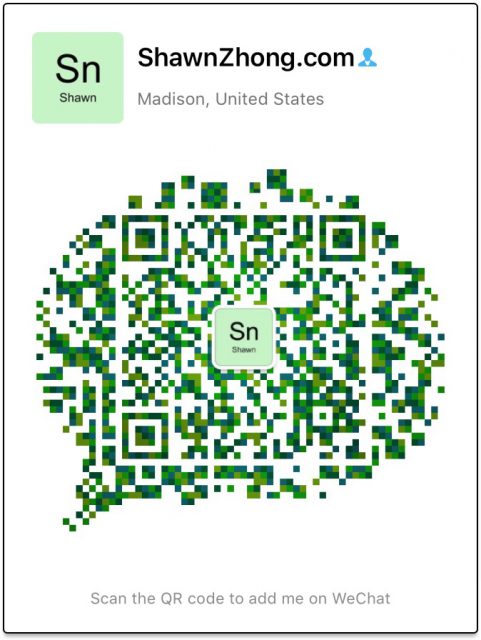Preparation
1. Download Visual Studio Code from code.visualstudio.com and install it. 2. Install plugin "Remote - SSH" in the Extensions view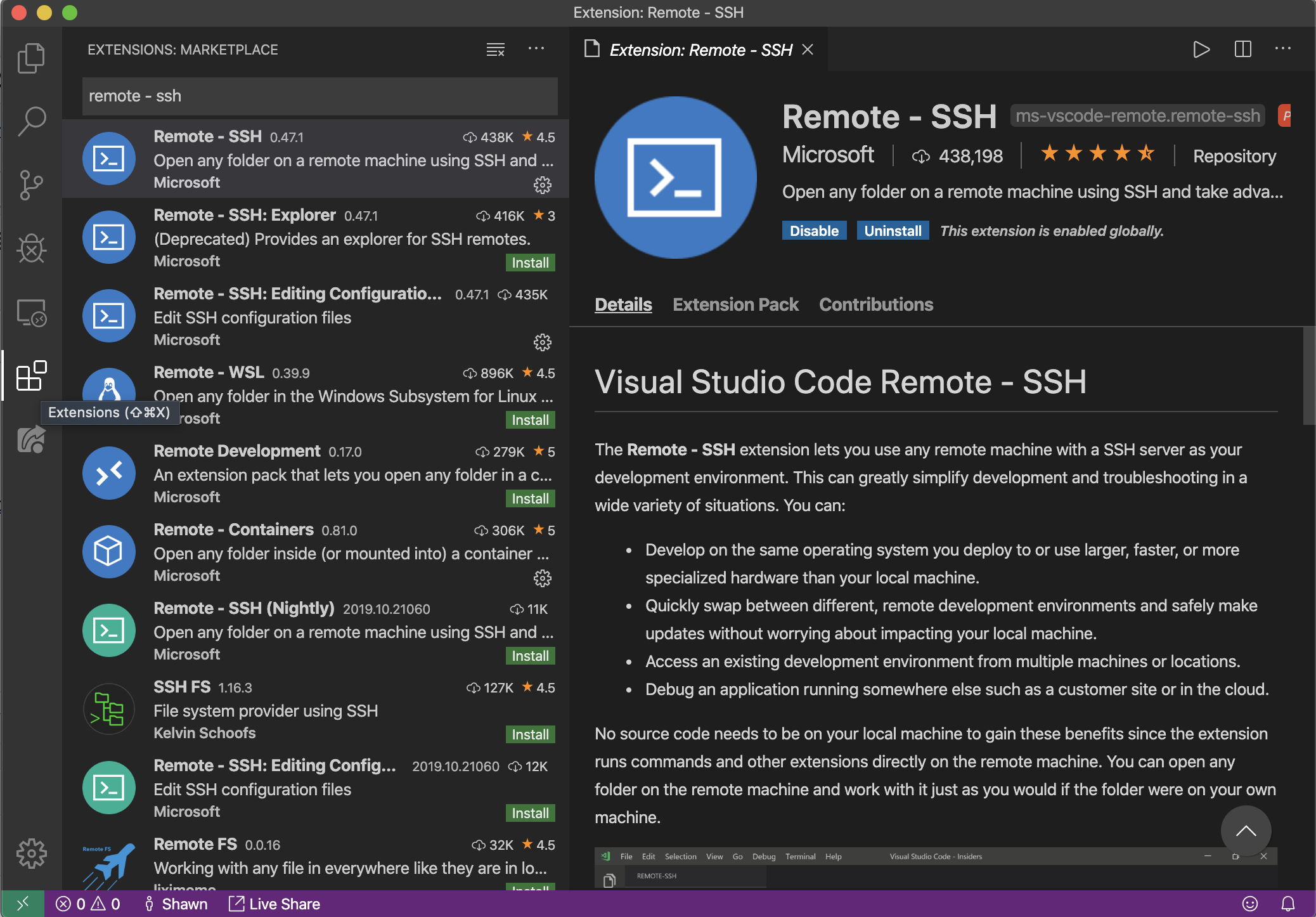
/tmp solves the problem. For more detail, see https://github.com/microsoft/vscode-remote-release/issues/540
For the second setting, VS Code should automatically prompt you to enter the password, but I had some trouble seeing the prompt before. I suggest enabling this so the password is entered in the terminal like normal ssh.
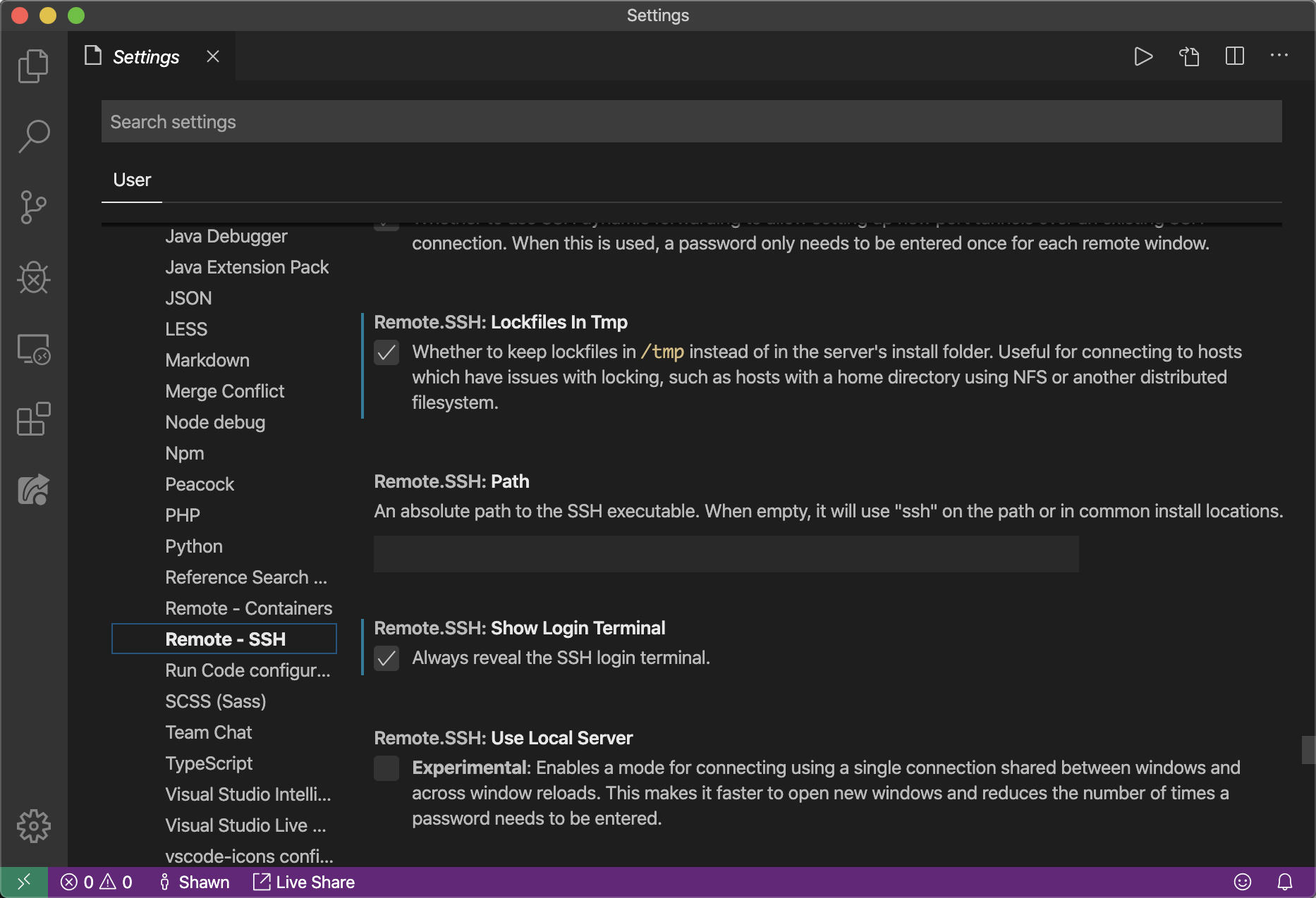
SSH Configuration
1. In the Remote Explorer view, click the Configure icon at the right of "SSH TARGETS"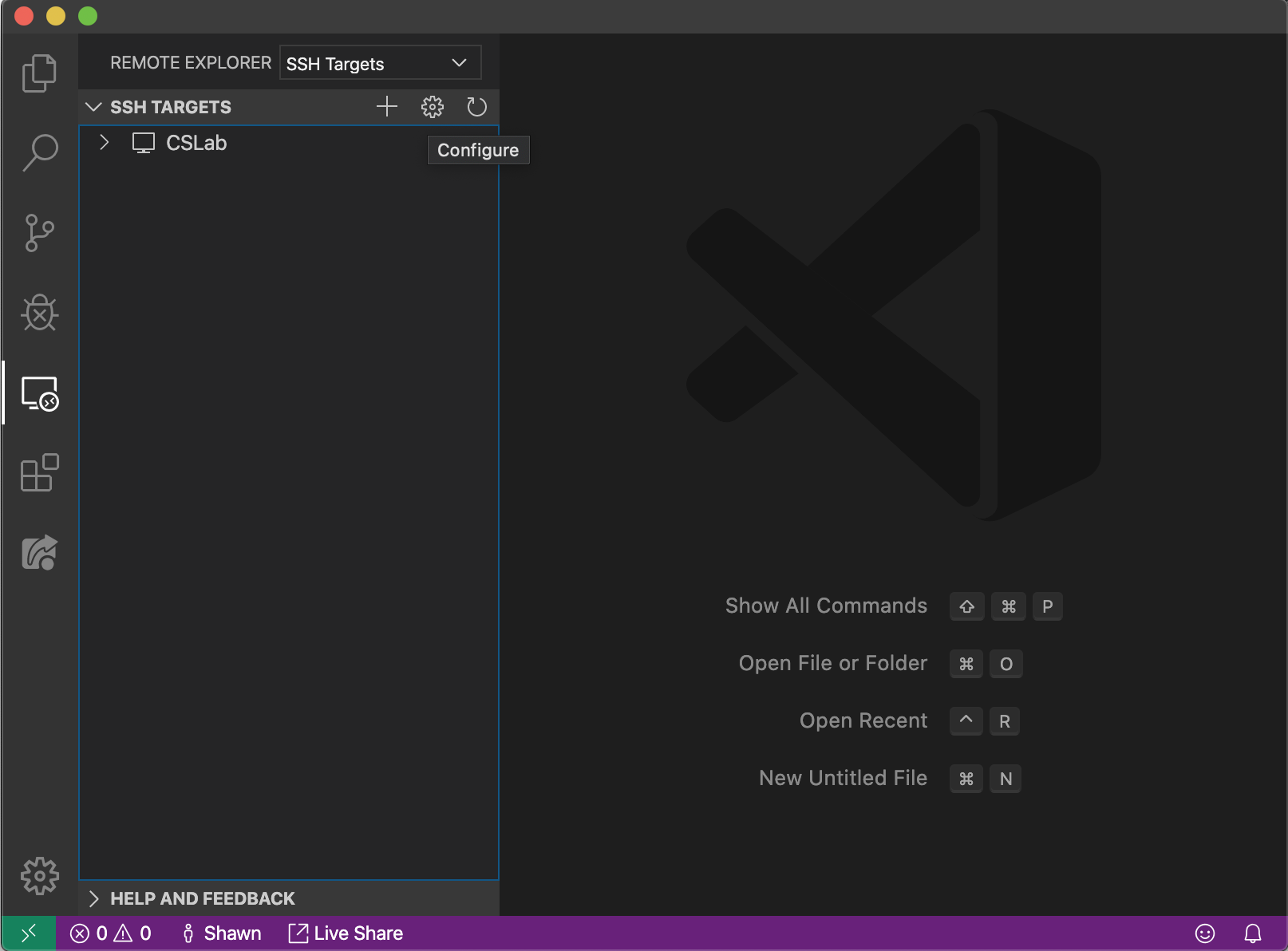 2. Select the first SSH configuration file to edit
3. Add the CS Lab host to the file using the SSH config file format
2. Select the first SSH configuration file to edit
3. Add the CS Lab host to the file using the SSH config file format
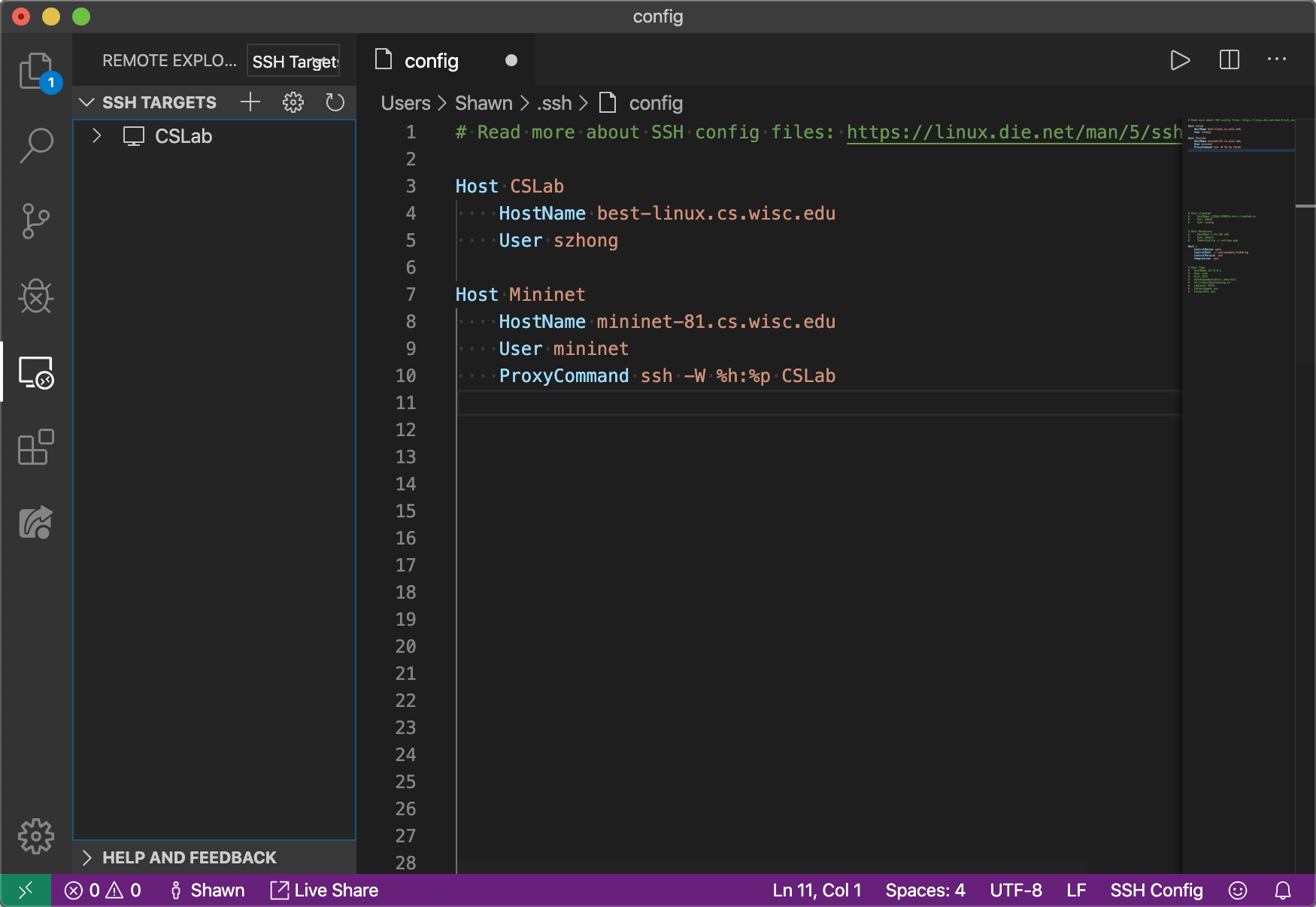
Host CSLab HostName best-linux.cs.wisc.edu User szhong
Host Mininet HostName mininet-xx.cs.wisc.edu User mininet ProxyCommand ssh -W %h:%p CSLab
Host *
ControlMaster auto
ControlPersist 600
ControlPath ~/.ssh/%r@%h-%p
Compression yes
It reuses the ssh connection when you connect to the machine next time (within the timeout), so you don't need to enter the password or do anything.
Remote SSH
You can now remote SSH to the CS Lab by clicking the newly-added entry under "SSH TARGETS" A new VSCode windows will pop up with the bottom right corner showing "SSH: CSLab"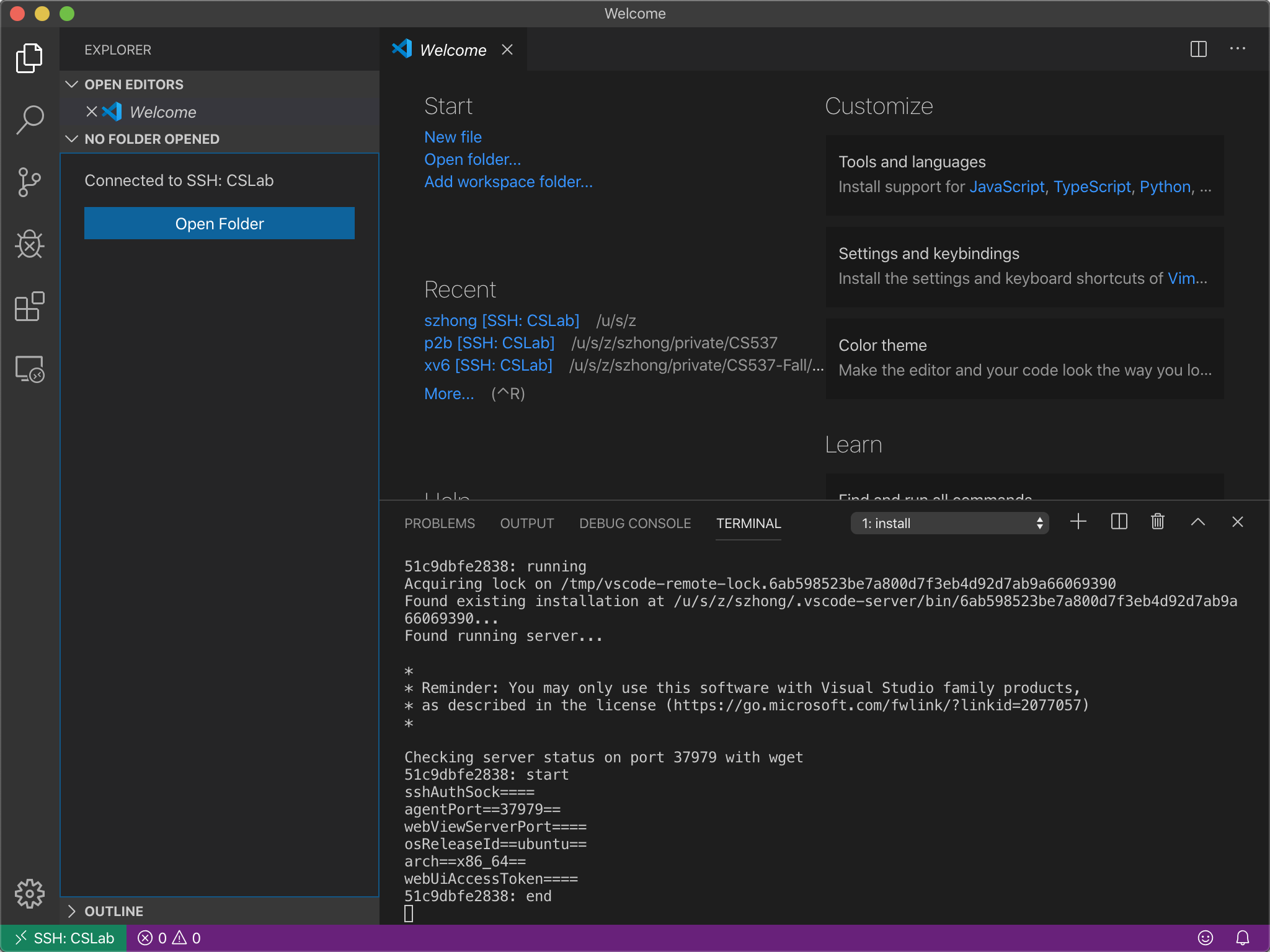
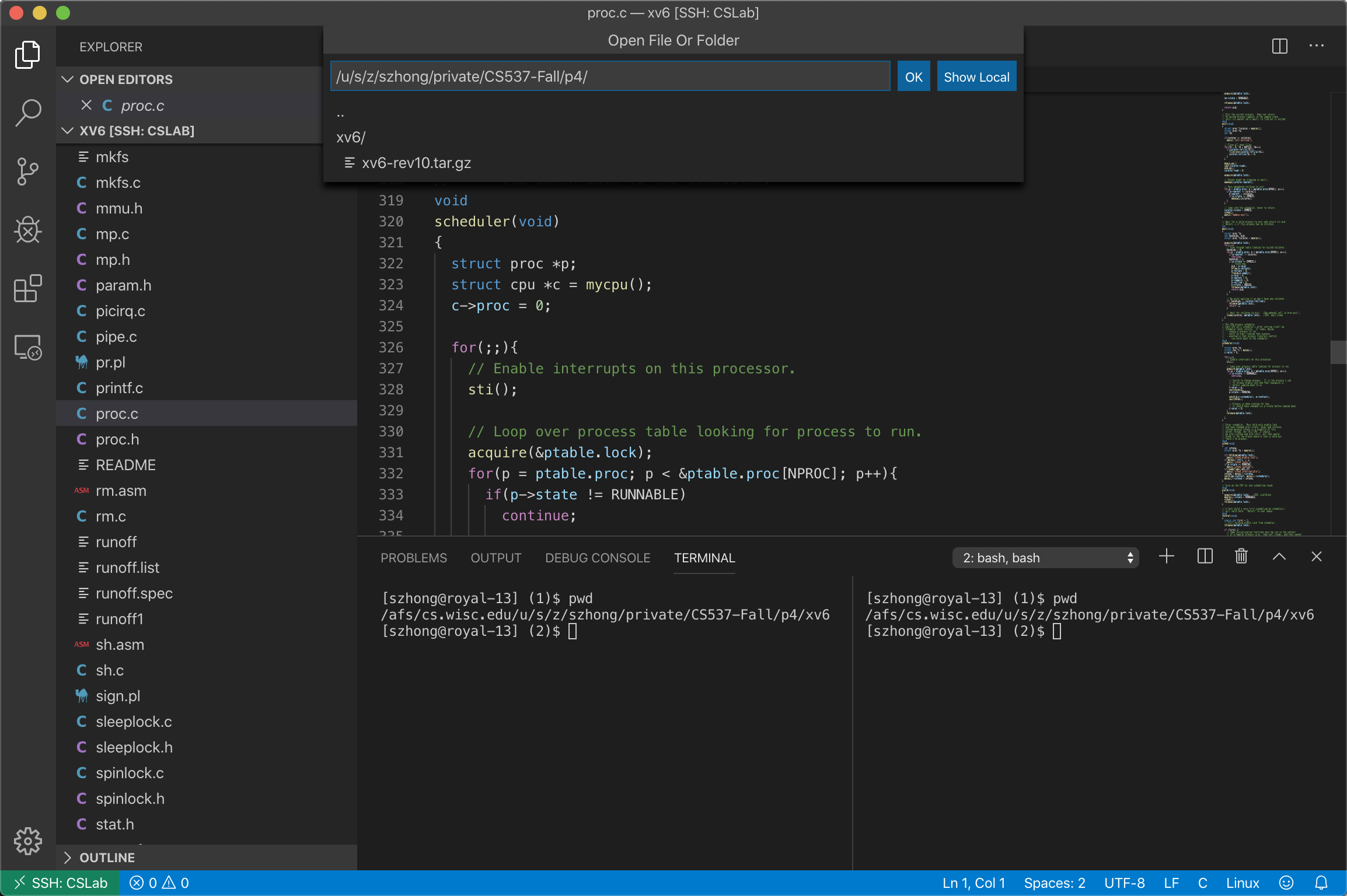
Recommended Plugins
- Live share is pretty helpful for pair-programming & group projects. I have a tutorial about this at https://shawnzhong.com/2019/02/28/pair-programming-using-vscode-live-share/
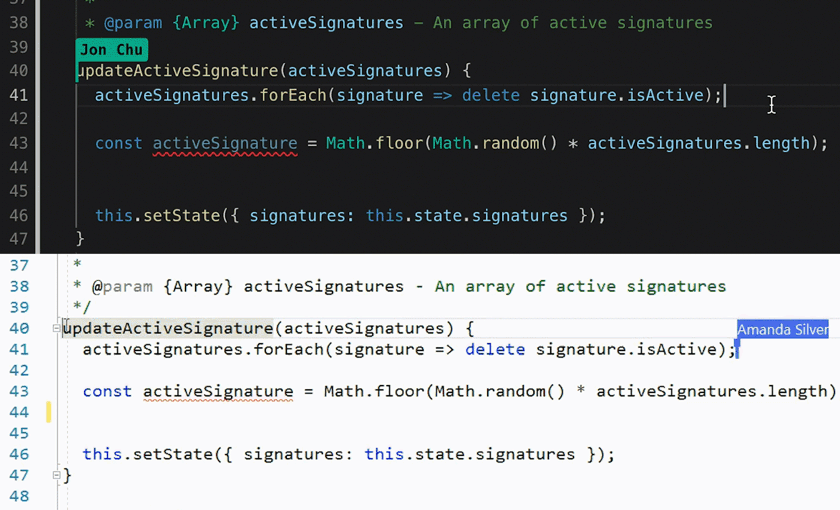
- For xv6 projects, you can install the "Native Debug" plugin for debugging. Along with the live share plugin, you can have collaborative debugging! See previous tutorial at https://shawnzhong.com/2019/03/25/co-debug-xv6-on-windows-using-vscode/
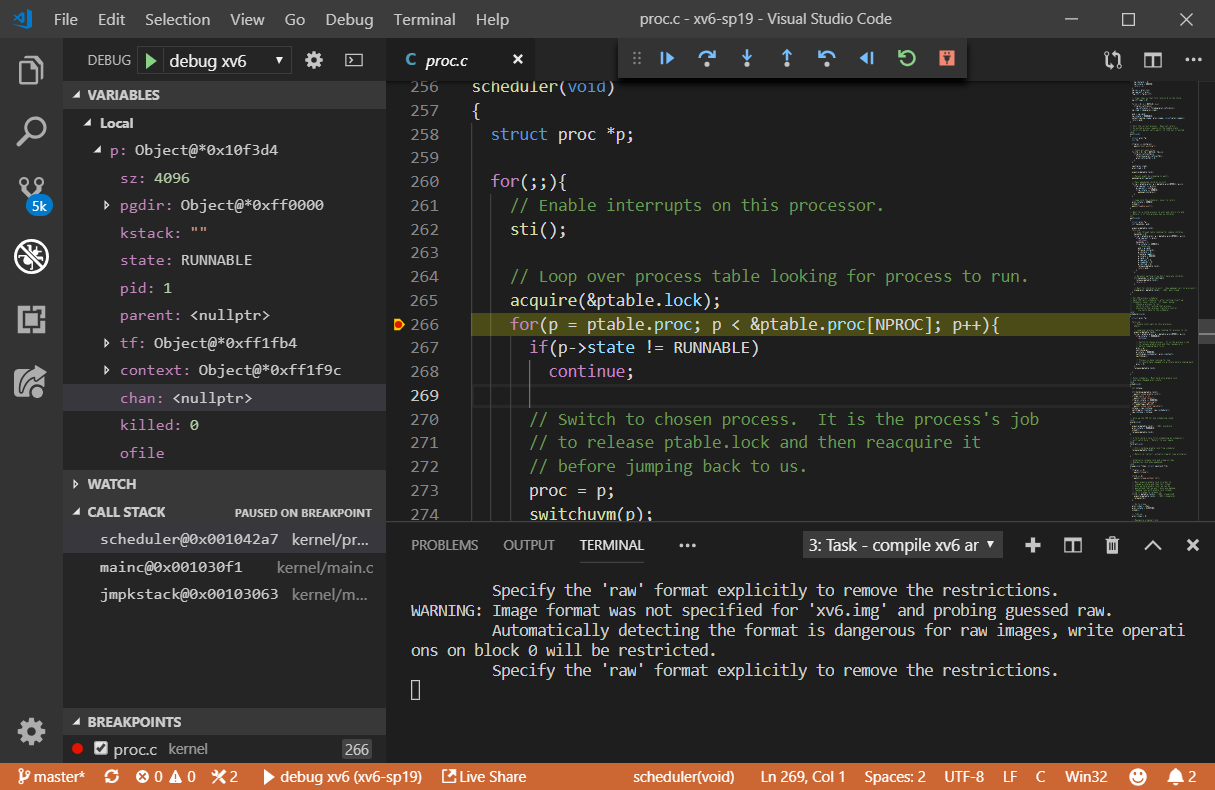
- If you are developing C or C++, the official C/C++ plugin is very useful for auto-completion, linting, etc.
- For Java developer, I suggest using Language Support for Java(TM) by Red Hat. Note that all the plugins are running at the remote machine and this plugin is hungry at the memory. If the target machine has less than 1G of memory (say mininet VM), Java Language Support by George Fraser is preferred as it has less memory footprint.
- The Resource Monitor plugin displays CPU frequency, usage, memory consumption, and battery percentage remaining in the status bar. Pretty helpful for remote machines with low resources.